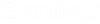Displaying Servers and Datasources
In ProjectWise Administrator, datasources are grouped under the server on which they exist. First you expand the Servers node to find your server, then you expand the Datasources node to find your datasource on that server.
Add a ProjectWise server to the ProjectWise network
The standard way to configure the list of servers (and therefore, the datasources) that display in ProjectWise Administrator is to configure the ProjectWise network on the ProjectWise Administrator computer you are working from. Specifically, for each remote server that you want to display in ProjectWise Administrator, you need to add that server to the Datasource Listing tab of the ProjectWise Network Configuration Settings dialog. Once these servers are added to the network, and assuming their services are running, they display in ProjectWise Administrator by default.
For details, see GUID-F5CD7E70-CF4E-4ABA-A7EE-175132F6198A.
Register a server in ProjectWise Administrator
In some cases, you might find it useful to explicitly register a server in ProjectWise Administrator. For example, if you want to display a server in ProjectWise Administrator without adding that server to the ProjectWise network, you can register that server in ProjectWise Administrator.
These steps assume you are registering a server that is NOT in the ProjectWise network:
- In ProjectWise Administrator, right-click the Servers node and select Register Server.
- In the
Register Server Wizard, enter the
fully qualified domain name or IP address of the computer where the
ProjectWise server you want to display is
installed and click
Finish.
Assuming the service is running, the name of the server now displays under the list of servers.
Display only registered servers in ProjectWise Administrator
Servers in the network display in ProjectWise Administrator by default (without having to register them). If needed, you can configure ProjectWise Administrator to display only registered servers, whether those servers are in the network or not.
- In ProjectWise Administrator, register one or more servers as needed, as described above.
- Now right-click the
Servers node and turn on
List Only Registered Servers.
Any server in the ProjectWise network that is not also registered in ProjectWise Administrator no longer displays, and now only the servers (whether in the network or not) that you have explicitly registered in ProjectWise Administrator are displayed.